Idee creative per personalizzare smartphone Android e iOS. Rendi il tuo dispositivo unico e funzionale con questi consigli pratici.

Indice
Un smartphone non è solo un oggetto tecnologico: è un compagno quotidiano, sempre presente nelle tasche o nelle mani delle persone. Per questo, renderlo personale può trasformarlo in qualcosa di più di un semplice dispositivo. Personalizzare uno smartphone significa adattarlo ai gusti, alle abitudini e alle esigenze di chi lo usa, migliorandone sia l’estetica che la funzionalità. Che si tratti di un Android o di un iPhone, le possibilità sono numerose, anche se le due piattaforme offrono approcci diversi. Questa guida esplora modi concreti per rendere unico il proprio telefono, con suggerimenti pratici per utenti di entrambi i sistemi operativi.
1. Personalizzare l’Aspetto

L’aspetto di uno smartphone è la prima cosa che salta all’occhio. Modificare colori, immagini e layout può fare una differenza enorme nel modo in cui una persona percepisce il proprio dispositivo.
1.1 Sfondi e Temi
Cambiare lo sfondo è il punto di partenza per chiunque voglia dare un tocco personale al proprio telefono. Gli utenti Android possono farlo andando su Impostazioni > Display > Sfondo. Qui trovano una selezione di immagini preinstallate, ma possono anche scegliere una foto scattata con la fotocamera o scaricata online. Alcuni dispositivi Android permettono persino di usare sfondi animati, che si muovono leggermente quando si inclina lo schermo, aggiungendo un effetto vivace.
Su iOS, il percorso è simile: Impostazioni > Sfondo > Scegli un nuovo sfondo. Gli utenti possono selezionare tra sfondi statici, dinamici o le proprie immagini. Una caratteristica interessante di iOS è la possibilità di impostare uno sfondo diverso per la schermata di blocco e quella principale. Questo dettaglio consente di creare contrasti o abbinamenti originali, come una foto di famiglia sulla schermata di blocco e un’immagine astratta sullo schermo iniziale.
I temi, invece, sono un territorio dove Android brilla di più. Marchi come Samsung offrono negozi dedicati, accessibili tramite app come Galaxy Themes, dove si possono scaricare pacchetti che modificano non solo lo sfondo, ma anche i colori dell’interfaccia, le icone e persino i font. Su iOS, i temi completi non esistono, ma combinando sfondi con widget e icone personalizzate si può ottenere un risultato simile, anche se con qualche passaggio in più.
1.2 Pacchetti di Icone
Per chi usa Android, i pacchetti di icone sono un modo efficace per rinnovare l’aspetto delle app. Disponibili sul Google Play Store, questi pacchetti richiedono un launcher compatibile, come Nova Launcher o Apex Launcher. Una volta installati, permettono di sostituire le icone standard con design minimalisti, retrò o futuristici, a seconda dei gusti. È un’opzione che dà agli utenti un controllo quasi totale sull’estetica del telefono.
Su iOS, le cose sono più complicate. Non esiste un sistema nativo per cambiare le icone delle app, ma l’app Shortcuts offre una soluzione alternativa. Gli utenti possono creare una scorciatoia per ogni app, associandola a un’immagina personalizzata scelta dalla galleria. Il processo è manuale e richiede tempo: si apre Shortcuts, si aggiunge una nuova azione per aprire un’app specifica e si imposta un’icona. Anche se il risultato è meno fluido rispetto ad Android – ogni tap apre prima Shortcuts e poi l’app – è comunque un’opzione per chi vuole distinguersi.
1.3 Widget
I widget aggiungono vita e praticità allo schermo principale. Su Android, basta premere a lungo su un’area vuota dello schermo e selezionare Widget dal menu. Qui si trovano opzioni per mostrare il meteo, le notizie, il calendario o i controlli della musica. La flessibilità è un punto di forza: i widget possono essere ridimensionati e spostati liberamente, permettendo di creare layout personalizzati.
Su iOS, i widget sono arrivati sullo schermo principale con iOS 14. Per aggiungerli, gli utenti devono entrare in modalità Modifica Schermo Principale (tenendo premuto sullo schermo), toccare il pulsante “+” in alto a sinistra e scegliere tra le opzioni disponibili. Possono essere piccoli, medi o grandi, e c’è persino la possibilità di impilarli per scorrere tra più widget nello stesso spazio. Questa funzione, chiamata Smart Stack, si adatta alle abitudini dell’utente, mostrando ad esempio il meteo al mattino e il calendario nel pomeriggio.
2. Organizzare le App
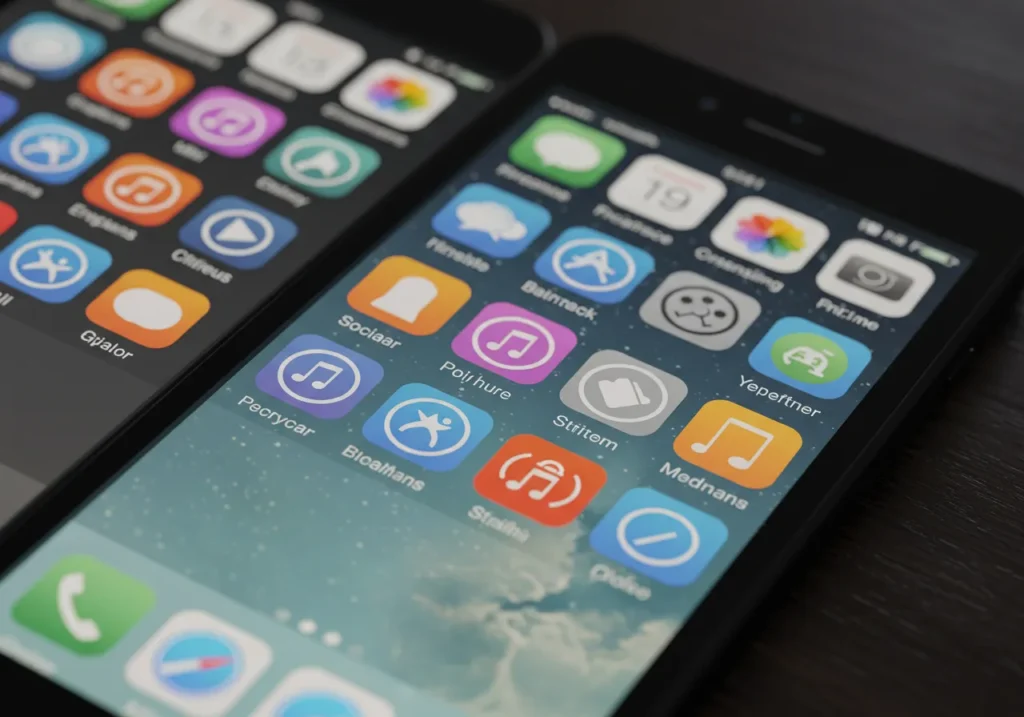
Con decine o centinaia di app installate, tenere tutto in ordine è una sfida. Un’organizzazione intelligente può rendere lo smartphone più facile da usare ogni giorno.
2.1 Creare Cartelle
Creare cartelle è un metodo semplice ma efficace per raggruppare le app. Su Android, gli utenti possono premere a lungo su un’app e trascinarla sopra un’altra: una cartella si formerà automaticamente. A quel punto, basta toccare il nome per rinominarla, magari “Lavoro”, “Social” o “Foto”, a seconda del contenuto. Questo approccio mantiene lo schermo principale pulito e intuitivo.
Anche su iOS il processo è identico: si trascina un’app su un’altra e la cartella appare. Rinominarla è facile, e gli utenti possono spostare le cartelle dove preferiscono. Un consiglio utile è tenere solo le app più usate sullo schermo principale, relegando quelle meno frequenti in cartelle o nelle schermate successive.
2.2 Cassetto App e Libreria App
Android offre il cassetto app, una schermata che raccoglie tutte le applicazioni installate. Si accede scorrendo verso l’alto o toccando un’icona specifica, a seconda del dispositivo. Alcuni launcher permettono di personalizzarlo, ad esempio ordinando le app per nome o nascondendo quelle inutilizzate. È una funzione che tiene lo schermo principale libero da ingombri.
Su iOS, la Libreria App è arrivata con iOS 14 come risposta al cassetto di Android. Si trova scorrendo verso sinistra fino all’ultima pagina dello schermo principale e organizza le app in categorie automatiche, come “Produttività” o “Intrattenimento”. Gli utenti possono anche nascondere app dallo schermo principale: basta premere a lungo su un’icona, scegliere Rimuovi App e poi Sposta in Libreria App. Questo trucco è perfetto per chi ama un’estetica minimalista.
2.3 Layout dello Schermo Principale
Il layout dello schermo principale è un altro aspetto che si può adattare. Su Android, launcher come Nova permettono di regolare la griglia, decidendo quante icone mostrare per riga e colonna. Si va su Impostazioni > Schermo principale > Dimensione griglia e si sceglie, ad esempio, una disposizione 5×5 per avere più spazio. Si possono anche rimuovere le etichette delle icone per un look più essenziale.
Su iOS, le opzioni sono più rigide. La griglia è fissa, ma gli utenti possono decidere quante app mostrare per pagina o usare la vista “Oggi” (scorri a sinistra dalla schermata di blocco) per aggiungere widget e ridurre il numero di icone sullo schermo principale. È un compromesso che privilegia la semplicità rispetto alla flessibilità.
3. Personalizzare i Controlli
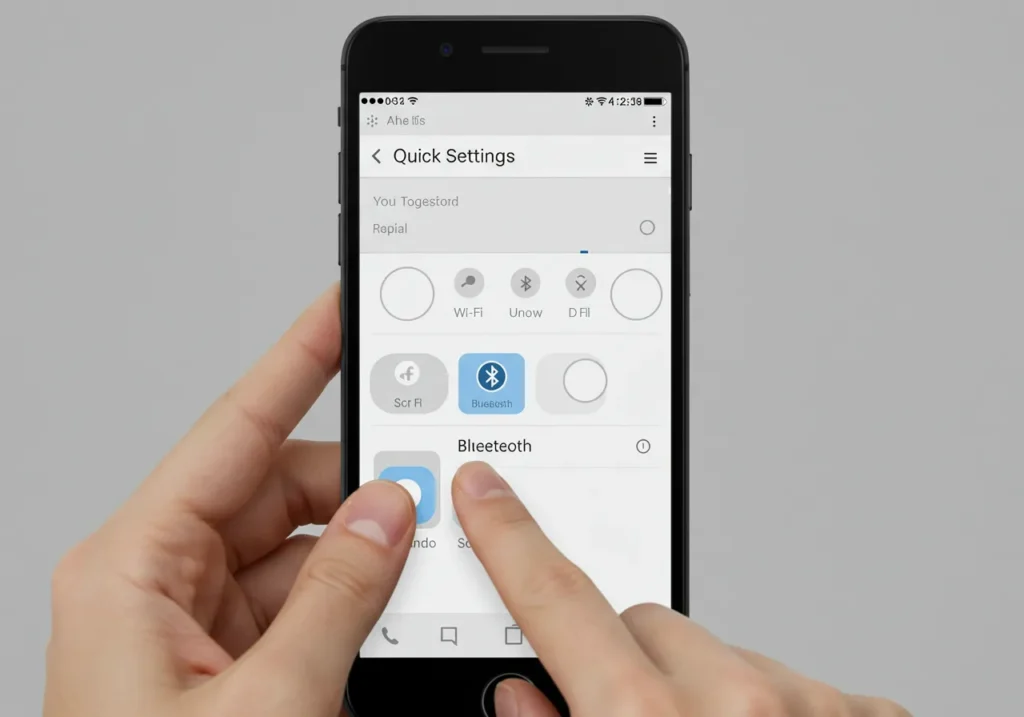
I controlli rapidi e le gestures possono rendere l’uso dello smartphone più fluido e adatto alle preferenze individuali.
3.1 Impostazioni Rapide e Centro di Controllo
Su Android, le Impostazioni Rapide si aprono scorrendo verso il basso dalla parte superiore dello schermo. Mostrano toggle per Wi-Fi, Bluetooth, torcia e altro. Per personalizzarle, si tocca l’icona di modifica (spesso una matita) e si trascinano i tile desiderati nella posizione preferita. È un modo per avere sempre a portata di mano le funzioni più usate.
Su iOS, il Centro di Controllo appare scorrendo verso il basso dall’angolo in alto a destra. Include controlli simili, come la modalità aereo o la luminosità. Per modificarlo, si va su Impostazioni > Centro di Controllo > Personalizza Controlli e si aggiungono o rimuovono elementi. Alcuni utenti, ad esempio, aggiungono il controllo per la registrazione dello schermo o le note rapide.
3.2 Gestures
Le gestures stanno cambiando il modo in cui le persone navigano nei loro telefoni. Su Android, il sistema base prevede di scorrere verso l’alto per tornare alla home o lateralmente per andare indietro. Con launcher come Nova, si possono aggiungere gesti personalizzati, come un doppio tocco per bloccare lo schermo o uno scorrimento verso il basso per aprire le notifiche.
Su iOS, le gestures sono parte integrante del sistema: uno scorrimento verso l’alto chiude un’app, uno laterale passa da un’app all’altra. Una funzione meno conosciuta, introdotta con iOS 14, è il Back Tap. Si attiva in Impostazioni > Accessibilità > Tocco > Tocco Posteriore e permette di assegnare un’azione, come aprire Siri, a due o tre tocchi sul retro del dispositivo.
3.3 Scorciatoie e Automazione
L’automazione è un passo avanti per chi vuole efficienza. Su iOS, l’app Shortcuts consente di creare flussi personalizzati. Ad esempio, si può impostare una scorciatoia che, con un tap, invia un messaggio preimpostato e avvia una playlist. Queste scorciatoie possono anche essere aggiunte come widget sullo schermo principale.
Su Android, app come Tasker portano l’automazione a un livello superiore. Gli utenti possono configurare azioni automatiche basate su eventi: il Wi-Fi si attiva quando si arriva a casa, o la modalità silenziosa si accende durante una riunione in calendario. Anche se richiede un po’ di configurazione iniziale, il risultato è un telefono che si adatta da solo alle situazioni.
4. Personalizzazione per l’Accessibilità

Le opzioni di accessibilità non sono solo per chi ha esigenze specifiche: possono migliorare l’esperienza di chiunque.
4.1 Dimensione e Stile del Testo
Regolare il testo è utile per chi trova le scritte troppo piccole. Su Android, si va su Impostazioni > Display > Dimensione & stile font. Alcuni telefoni permettono di cambiare anche il tipo di carattere, per un tocco personale in più. Su iOS, il percorso è Impostazioni > Luminosità & Display > Dimensione testo. Per opzioni avanzate, come il testo in grassetto, si trova tutto in Impostazioni > Accessibilità > Display & Testo.
4.2 Correzione dei Colori
Per chi ha difficoltà a distinguere i colori, entrambe le piattaforme offrono soluzioni. Su Android, in Impostazioni > Accessibilità > Correzione colori, si possono attivare filtri per daltonismo, come rosso-verde o blu-giallo. Su iOS, il menu è Impostazioni > Accessibilità > Display & Testo > Filtri colore, con opzioni simili più una modalità scala di grigi per chi preferisce un look monocromatico.
4.3 Controllo Vocale
Il controllo vocale rende lo smartphone accessibile anche senza toccarlo. Su Android, Google Assistant si attiva con “Hey Google” e può chiamare, scrivere messaggi o cercare informazioni. Su iOS, Siri fa lo stesso con “Hey Siri”. Entrambi permettono di personalizzare alcune funzioni, come aggiungere comandi rapidi per compiti specifici, rendendo l’interazione più naturale.

TI potrebbe interessare: Film e Serie TV Gratis sul Tuo Telefono con questa App Segreta!
Conclusione
Personalizzare uno smartphone significa farlo proprio, trasformandolo in uno strumento che rispecchia chi lo usa. Che si tratti di cambiare uno sfondo, organizzare le app o regolare i controlli, ogni modifica conta. Android offre più libertà, mentre iOS punta su un’esperienza curata ma con margini crescenti di personalizzazione. Le possibilità dipendono dal dispositivo e dal sistema operativo, quindi vale la pena esplorare le impostazioni per trovare la combinazione perfetta. Alla fine, il telefono ideale è quello che sembra fatto su misura, un equilibrio tra stile e praticità.





